1. Открываем новый проект
![]() Запустим
Microsoft Visual Studio 2005. Для этого
выполним последовательность щёлчков: Пуск >>Программы
>>Microsoft Visual studio 2005 >>Microsoft Visual
studio 2005. Появится стартовая страница (рис 1). При первом запуске Visual
Studio (далее для краткости VS)
возможно будет предлагать меню своих языков, в этом случае всегда выбирайте
Visual Basic (далее для краткости VB).
Запустим
Microsoft Visual Studio 2005. Для этого
выполним последовательность щёлчков: Пуск >>Программы
>>Microsoft Visual studio 2005 >>Microsoft Visual
studio 2005. Появится стартовая страница (рис 1). При первом запуске Visual
Studio (далее для краткости VS)
возможно будет предлагать меню своих языков, в этом случае всегда выбирайте
Visual Basic (далее для краткости VB).
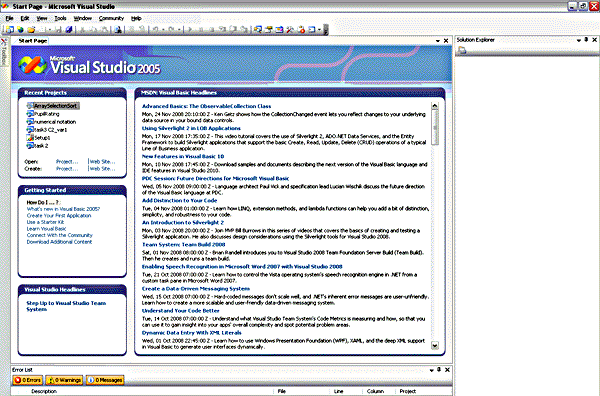
![]()
Далее в стартовой странице в меню File щёлкаем на опции New Project. Возможно, в дальнейшем очередной новый проект вам понадобится создавать в окне уже открытого и находящегося в разработке проекта, и в этом случае поступаем также: в меню File щёлкаем на опции New Project. В результате в центре уже открытого окна появится новое окно New Project. Его вы видите на рис 2. Возможно, перед появлением окна New Project; VS спросит: хотите ли вы сохранить изменения в предыдущем проекте. Вопрос может выглядеть как диалоговое окно на рис 3 или иметь другой формат. На всякий случай приведём дословный перевод вопроса на рис 3. Конечно, вопрос больше похож на ультиматум «Вы должны выбрать: сохранить или сбросить изменения в текущем проекте до создания нового проекта», но выбирать не приходится, точнее наоборот приходится выбирать вариант из трёх кнопок. Из интернет-слухов UB осведомлён, что существует не то русская версия Visual Studio, не то какой-то русификатор, но школы сегодня располагают только английской версией. Поэтому для удобства читателей в конце каждой страницы UB будет размещать переводы встретившихся слов. Однако, если читатель ученик, то ему настоятельно советуется учить английский не для фальшивой четвёрки в аттестате, а для души и для пользы дела. А помочь в изучении заморского поможет программа Lingvo 12, она также входит в комплект ПО первая помощь. Комплект имеется в каждой школе.
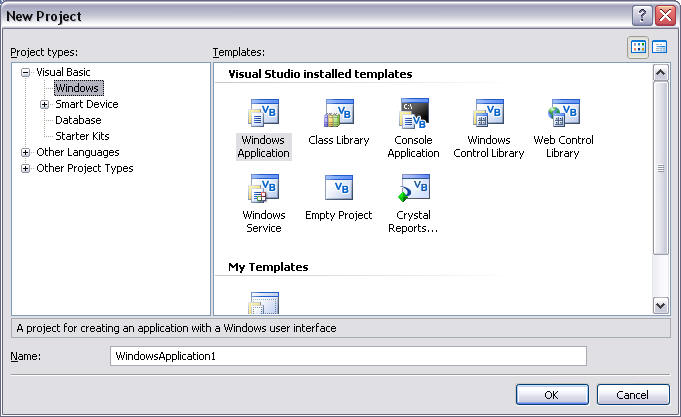
![]()

Определившись с сохранением текущего проекта, разберёмся с новым. В левой половине окна в стиле Проводника (иерархическое дерево) указаны типы проектов. Выбираем Visual Basic Windows. Если щёлкнуть плюсик напротив других языков (Other Languages), то мы увидим других функционеров VS, как-то: Visual C#, Visual J#, Visual C++. Смотреть смотрите, но ходить к ним пока не советую. В правой половине окна Templates (Образцы) выбираем Windows Application и читаем пояснение в строке снизу «A project for creating an application with a Windows user interface», что означает «Проект для создания прикладной программы с пользовательским интерфейсом Виндовс». А нам именно это и надо.
Далее, очень толково заполняем текстовое поле Name, где по умолчанию стоит малоинформативное имя WindowsApplication1. Ещё раз: заполняем это поле очень толково, иначе через неделю вы ничего не найдёте и будете жаловаться на таинственного злоумышленника, похитившего с диска С вашу папку. Толковое имя для папки проекта будет, например, такое – «PrimitivCalc_0», взглянув на которое, можно без труда догадаться, что речь идёт о каком-то примитивном калькуляторе нулевой версии.
После набора имени нажимаем кнопку ОК, и перед нами появляется среда для создания проекта PrimitivCalc_0. (см рис 4). Окно проекта может выглядеть и несколько иначе, например, мы можем не увидеть панель Toolbox, так как по умолчанию этой панели придаётся свойство AutoHide (самопрячущееся), и она автоматически уходит за левую границу окна. Это делается для увеличения полезной рабочей площади среды разработки проекта. Будьте на первых порах повнимательнее и поосторожнее с различными окнами и панелями инструментов среды разработки. На рис 3 изображена лишь малая часть этих объектов. Например, под строкой меню мы видим открытой только одну панель Standard, тогда когда всего их 27 (щёлкните правой кнопкой мыши на свободном месте справа от указанной панели и увидите сами их список). Другие объекты спрятаны ещё поглубже и похитрее. Но мы пока ограничимся видимым.
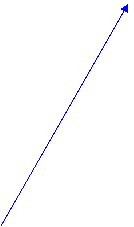
![]()
![]()
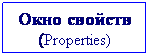
![]()
![]()
![]()
![]()

![]()
О том как пользоваться различными элементами и кнопками открытых окон будет рассказано на следующих страницах.
[На главную VS] [На следующую страницу]